Understanding Consignments
Viewing Consignments in the Admin Portal
The Consignment page provides a view of all the relevant information for a freight job.
Consignments are created in the Hitrak TMS in a number of ways:
- Using API integration to send consignment data from another system to Hitrak
- Manual entry by an Admin portal user
- Via file upload in the Admin portal
- Manual entry by the customer in the Freightmaster portal
In this article:
Consignment settings and Freight details
Consignment Notes and Freight Labels
Search Functions
Existing consignments can be searched by a number of criteria. A consignment may need to be searched to view its status, make changes, or investigate exceptions.
The Search page in the sidebar menu provides a variety of filters for searching consignments, across 3 tabs.
1. By reference
If the Hitrak consignment reference number is known, this can be entered directly into the text box in the By Reference tab. 
This will return all results for the sequence entered. E.g. a search for 1234 will produce any consigment reference which includes '1234'. The numeric portion of Consignment references are unique, so the letter prefix is not required for this search.

2. By Sender/Receiver
If a consignment reference isn't available or a broader data set is required for specific Senders or Receivers, consignments can be filtered by the name, references or phone numbers of either or both.
This tab also allows filtering by Customer, to further narrow down the results set.

3. Advanced Search
This tab allows for the most granular filtering of consignments, with search filters for the Customer, Service Type, Status, Tags, the responsible Dispatch Groups, and more.

Consignment Statuses
Consignment status definitions:
| Draft | A work in progress, may still require more details. |
|
| Ready | Validated and ready to be staged, but pickup has not yet been requested. |
|
| Staged | Ready for pickup. |
|
| Picked up | Picked up by a delivery driver. |
|
| In Transit | In transit, e.g. between dispatch regions. |
|
| Checked in | Checked into a delivery hub. |
|
| Delivering | Out for Delivery. |
|
| Delivered | Delivered to the Receiver. |
|
| Cancelled | Cancelled by the customer or an Admin user. |
|
| Error | Set as error. |
|
The Consignment Page
All the information related to a consignment is available either in the consignment details section in the top half of the page, which is always visible, or organised into the tabs in the bottom section. The bottom half of the page opens on the Freight tab by default.
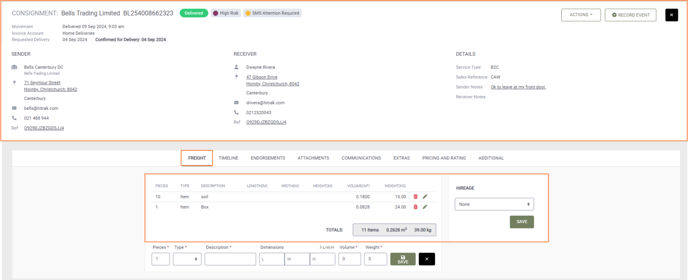
Settings and Freight details
This top section provides a view of:
- The Customer and Invoice Account
- A unique Consignment Reference (automatically generated)
- The current Status and details of most recent movement
- Any Tags on the consignment, used to categorise or flag an action required.
- Consignment Dates: Requested Delivery Date, Confirmed Delivery Date (if set) and Requested Pickup Date (if applicable)
- The Service Type. This represents a specific service offered by the operator to their customers. Different Service types may have distinct pricing, automated communication behaviour or POD requirements applicable.
- Sender and Receiver details, including contact details and any reference numbers provided by either. Locations which have been configured as a Site in Hitrak are denoted by a 🏢 icon; locations which are not Sites are denoted by a👤icon:

- Sales Reference: Additional reference field, typically used in Freightmaster to capture the name/initial of the employee who handled the sale related to the consignment.
- Sender Notes: These could be notes from the Sender or entered on behalf of the Receiver, typically provided at the time of creating the consignment.
- Receiver Notes: Notes communicated directly by the Receiver via the Receiver App after the consignment was created.
The Freight tab shows the number of items, freight type, description, weight and volume for each line of freight in the consignment.
If Hireage is enabled, the unit type and quantities are also displayed in this section.
History and other Data
The remaining details for the consignment are organised into the other tabs in the bottom half of the page, as follows:
Timeline
This tab provides an overview of the consignment's events, with their dates, times, users and channels. These include:
- Consignment creation
- Status updates and Movements
- Delivery Events
- Proof of Delivery information, including historic versions of the POD pdf where applicable.
- Endorsements
- Invoicing activity
- CSAT survey responses
By default, all event types are displayed, but the timeline can be filtered by specific event types as needed.
Endorsements
Endorsements are internal notes on a consignment.
These are created automatically for events such as consignment movements, automatic rating, and updates to any of the consignment's details. Endorsements can also be added manually by Driver App or Admin Portal users.
Attachments
This tab contains Freight photos, POD documents, any other relevant files.
Communications
A record of SMS Communications with the Sender or Receiver. These include automated messsages to the Receiver triggered by a status change, or manually sent by Admin or Driver App users.
Extras
Extra Services that are available for the consignment.
Pricing and Rating
Provides pricing-related information for the consignment, including any Pricing Notes entered by the system or manually by a user.
When the consignment is staged, an Estimated Freight price is provided.
When it is delivered, a full breakdown of the Confirmed price is provided, including the Pricing model and related information (Zone or Site Groups), the Charge type, and a price breakdown by Freight, Extras and Surcharges.
Additional
Created time and last update time, Tracking Link, Requesting Site, and any Linked consignments, e.g. Copies or Returns.
Actions button
The Actions button provides access to download consignment notes and freight labels.
Consignment Notes may be used as a packing slip for a consignment. These include:
- Hitrak Consignment reference, Requested delivery date, Service Type and Invoice Account code
- Sender and Receiver details
- Sender and Receiver notes
- Freight details
- Legal declaration
Consignments generate a Freight Label for each line of freight. Freight labels include:
- Hitrak Consignment reference & Service Type
- Receiver name, address and phone number
- The piece of freight in relation to the total pieces in the consignment, e.g. 1 of 5, 2 of 5
- Sender and Receiver references
- A QR code for Driver App users to quickly access the consignment details.
- Freight item type(s) and description(s)

Note 🔎 Consignment Notes and Freight Labels are only available on consignments with a status of Ready or later. If the consignment is in Draft, the Actions menu will show Loading Consignment documents...
Other actions available from the Actions dropdown are covered in Editing Consignments.
