Driver App Offline functions
Using the Driver App when Internet Access is unavailable
Offline mode allows drivers to view consignments and partially access certain functions when there is no internet connection, e.g., in an area with low or no cell phone coverage, or poor WiFi signal.
This article provides a reference for the offline functionality currently available.
In this article:
Enabling Offline mode
💡For a full-screen, more app-like experience, follow the prompts to Add to Home screen when first logging in. This can also be enabled later via the browser settings menu.
Enabling Offline mode
Offline mode is not a system-wide setting; this must be enabled by each Driver App user. We recommend users do this the first time they access the app.
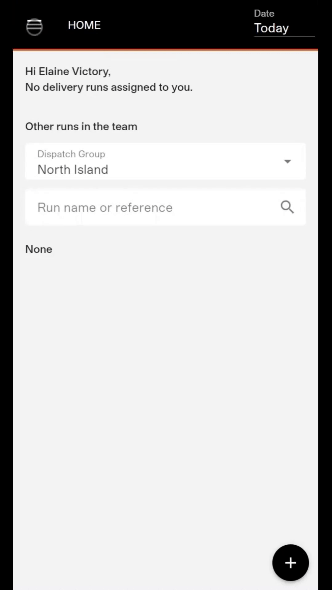
To enable Offline Mode:
- Log in to the Driver App using an Internet browser on the mobile device.
- On the Home page, tap the hamburger menu button ≡ to access user settings.
- Tap Enable offline mode.
- The next time Internet access is unavailable while using the app, offline functions will be accessible.
Supported Functions
Drivers have access to information and the ability to perform certain tasks, depending on the pages they viewed when they last had internet access.
In Offline mode, users have access to the following functions:
View a previously loaded page
The full details of any task or other page viewed while online will load in Offline mode.
A red warning bar at the top of the page indicates that the user is offline, but all of the page information is available. For task pages that were opened while online, the Confirm page can also be accessed..png?width=350&height=777&name=hitrak-driver-test.hitrak.com_(Samsung%20Galaxy%20S20%20Ultra).png)
Update Consignments
While offline, photos and POD information can be uploaded, and any Delivery Extras and Hireage tasks can be actioned.
Files, Extras and Hireage information added while offline will be cached, so the user needs to tap the Confirm button to complete the task when their device is back online.

Tip 💡Photos and other files can also be captured separately using the device’s Camera app, and uploaded when the device is back online.
Add Consignment Events and Endorsements
While offline, Exceptions and Notes can still be added, including attached photos. Endorsements can also be used, to add notes to a consignment without creating an Event.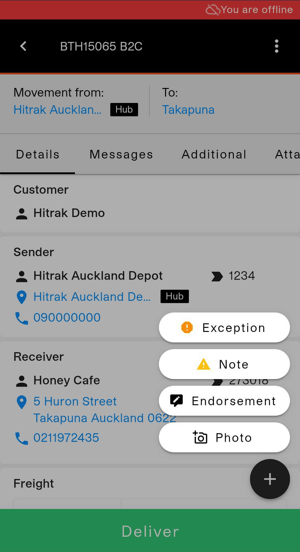
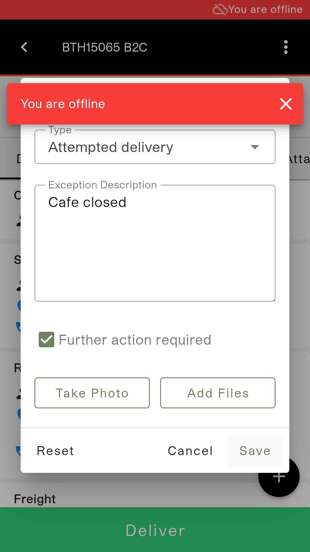
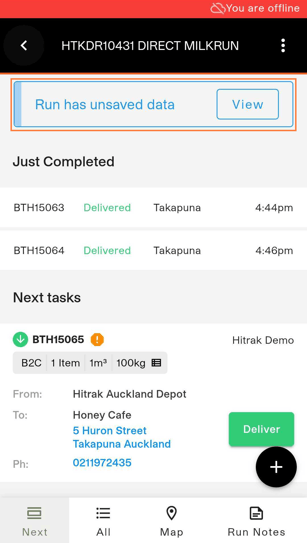
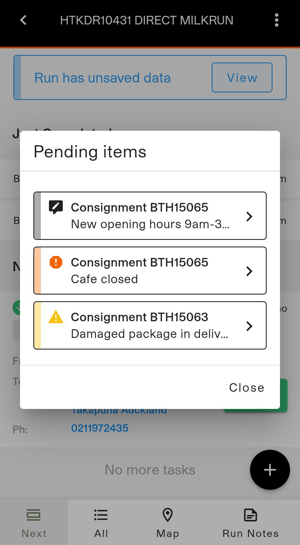
View previously unopened Consignment data
If a user opens a consignment or bulk task which was not previously opened while the device was online, they can still view partial information while offline, including:
- Sender and Receiver Name
- Sender and Receiver References
- Freight Details
- Sender and Receiver Notes


Unsupported Functions
The following data and actions are not available in Offline mode:
Unopened consignment data
While offline, a user cannot access Extras or data from other tabs, on consignment pages that were not opened while online. While the Details tab provides some information for consignments not previously loaded, Extras information is not currently available. Any data from the Messages, Additional and Attachments tab is also unavailable.


Changes made elsewhere
The run and task pages reflect the states of the run and its tasks when the page was last accessed online by the device. This means any tasks which were added, removed, reordered or completed, and any Events, Endorsements or files added by another user while the device was offline, cannot be viewed.
When back online, pages reload automatically and reflect any such changes made.
Actions
Consignment tasks cannot be fully completed while offline.
When next online, the user must navigate back to the Confirm page to complete the Collection, Check In or Delivery task. When an unavailable action is attempted, a warning message appears.
%20(2).png?width=350&height=777&name=hitrak-driver-test.hitrak.com_(Samsung%20Galaxy%20S20%20Ultra)%20(2).png)
In addition to confirming tasks, the following actions cannot be completed in Offline mode:
- Resolve notes and exceptions
- Redirect a Consignment
- Remove a Consignment
- Reorder a Consignment
We are working to add more capability to Offline Mode soon. Watch this space for upcoming changes!
