Driver App Quick Start Guide
Getting started with the basic functions of the Driver App
The Hitrak Driver app enables drivers and warehouse team members to collect, deliver and manage consignments, communicate with receivers, and start and complete the Runs created by Dispatch teams.
This article is intended to get users underway with the basic functions of the app. For more detailed user guide, see Using the Driver App.
Driver, vehicle and run creation is completed in the Admin app. For instructions on these functions, please refer to the Admin Portal Knowledge Base.
In this article:
Accessing the App
When a driver login is created, an email is automatically sent to the user, including their credentials and the app url. The app is accessible in any browser, then installed to the device home page, for easier access and a full screen, more app-like experience. We recommend installing the app on first logging in.
- Tap the link provided in the welcome email, to open the Driver app.
- Log in to the app, with the username and password provided in the email.
- If a pop-up appears, follow the prompts to Add to Home screen or similar.
- Alternatively, tap the browser Menu button
(Android) or Share button
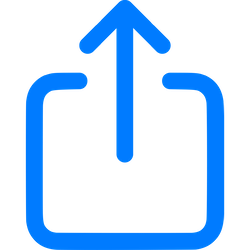 (iOS) to access the Add to Home screen option, then follow the prompts to complete the installation.
(iOS) to access the Add to Home screen option, then follow the prompts to complete the installation.
Starting and Viewing a Run
Dispatchers create and assign runs for the day, and may add more tasks while a run is in progress.
Drivers can view and start their runs from the Home page.
- Log in to the app to view all assigned runs.
- Tap Preview to view details of the run’s vehicle, start and end locations and tasks.
- When ready to begin the run, tap Start Driving.
|
|
➡️ |
|
Once a run has started, tasks can be viewed using the tabs at the bottom of the page:
- Next: The next 4 tasks, and the 2 most recently completed tasks.
- All: A compact view of all tasks on the run.
- Map: A map view with the option to view all tasks or only the remaining tasks.
Tasks are listed in the order they should be completed.



Managing Run Tasks
There are three types of task to complete on a Driver run.
Consignments moving to or from the same location are grouped, allowing tasks to be checked in, collected, and delivered in bulk.
Collections
Collection tasks are used for consignments as they are being picked up:
- From a sender.
- From a hub, for a linehaul run to another hub.
- From a hub, for delivery to the end receiver.
Collections are represented by a blue icon and blue action buttons: ![]()
![]()
![]()
To complete a Collection:
- Tap the Collect button to open the consignment.

%20(1)-png.png?width=300&height=650&name=hitrak-driver-test-hitrak-com_run_10372_consignment_confirm_BL283313558118_back=_run_10372_next(iPhone%2014%20Pro%20Max)%20(1)-png.png)
- If required, add photos of the freight. Tap Photos->Take Photo to capture directly in the app, or upload a fle from the device camera app. Tap OK when finished.
- When the freight has been checked and loaded on to the truck, tap Confirm Collection.



Check Ins
Consignments transiting a Freight hub before being delivered to their receiver require a Check In task to be completed. This applies to:
- Consignments coming from another hub, e.g. on a linehaul run.
- Consignments which have been redirected to a hub while on a delivery run.
Check Ins are represented in the Driver App by a green icon and action buttons. ![]()
![]()
![]()
Check Ins and other movements involving a Freight hub facility are easily identifiable in the task list, as they also include a ![]() icon.
icon.
To complete a Check In:
- Tap the Check In button to open the consignment.

%20(5)-png.png?width=300&height=650&name=hitrak-driver-test-hitrak-com_run_10372_consignment_confirm_BL283313558118_back=_run_10372_next(iPhone%2014%20Pro%20Max)%20(5)-png.png)
- Tap Photos->Take Photo to capture photos as required. Tap OK when finished.
- Tap Confirm Check In to complete the task.
Deliveries
Delivery tasks are used for consignments being delivered to the end receiver. Like Check Ins, Deliveries are represented by a green icon and green action buttons.![]()
![]()
![]()
- Tap the Deliver button to open the consignment.


- Proof of Delivery signature and/or photos may required before a delivery task can be marked complete. Tap the Photos line to add a POD photo.


- Ask the person accepting the delivery to complete the Signature section. Optional POD Notes can also be added.
- When the freight has been accepted and POD captured, tap Confirm Delivery.

Completing a Run
When all tasks have been actioned, the app provides a prompt to complete the run.
- Tap Complete Run.

- The Complete Run command can also be accessed via the menu button
in the top right corner of the screen.

- If other runs are assigned for the day, these can be viewed and started from the Home page.




%20(6)-png.png?width=221&height=480&name=hitrak-driver-test-hitrak-com_run_10372_consignment_confirm_BL283313558118_back=_run_10372_next(iPhone%2014%20Pro%20Max)%20(6)-png.png)
